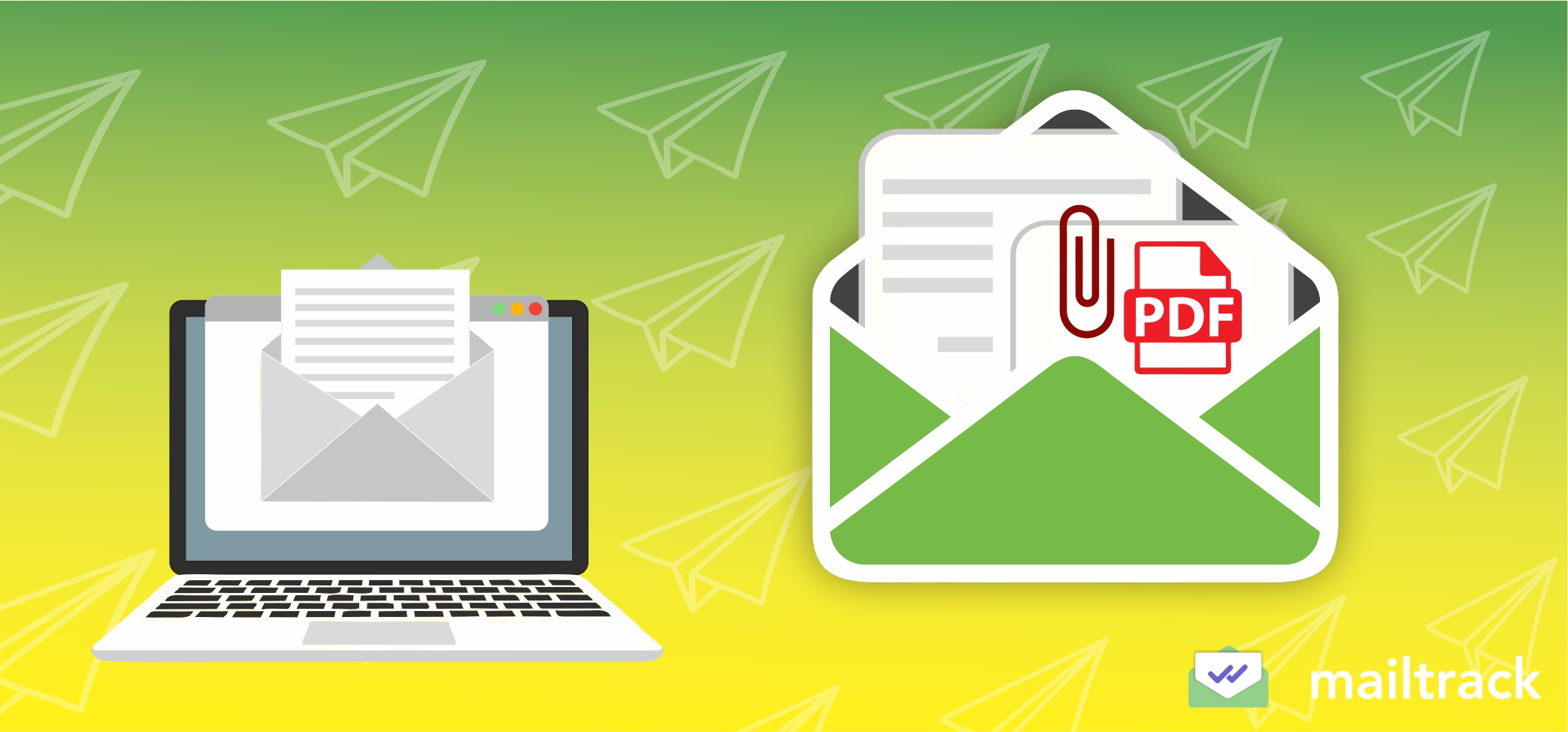
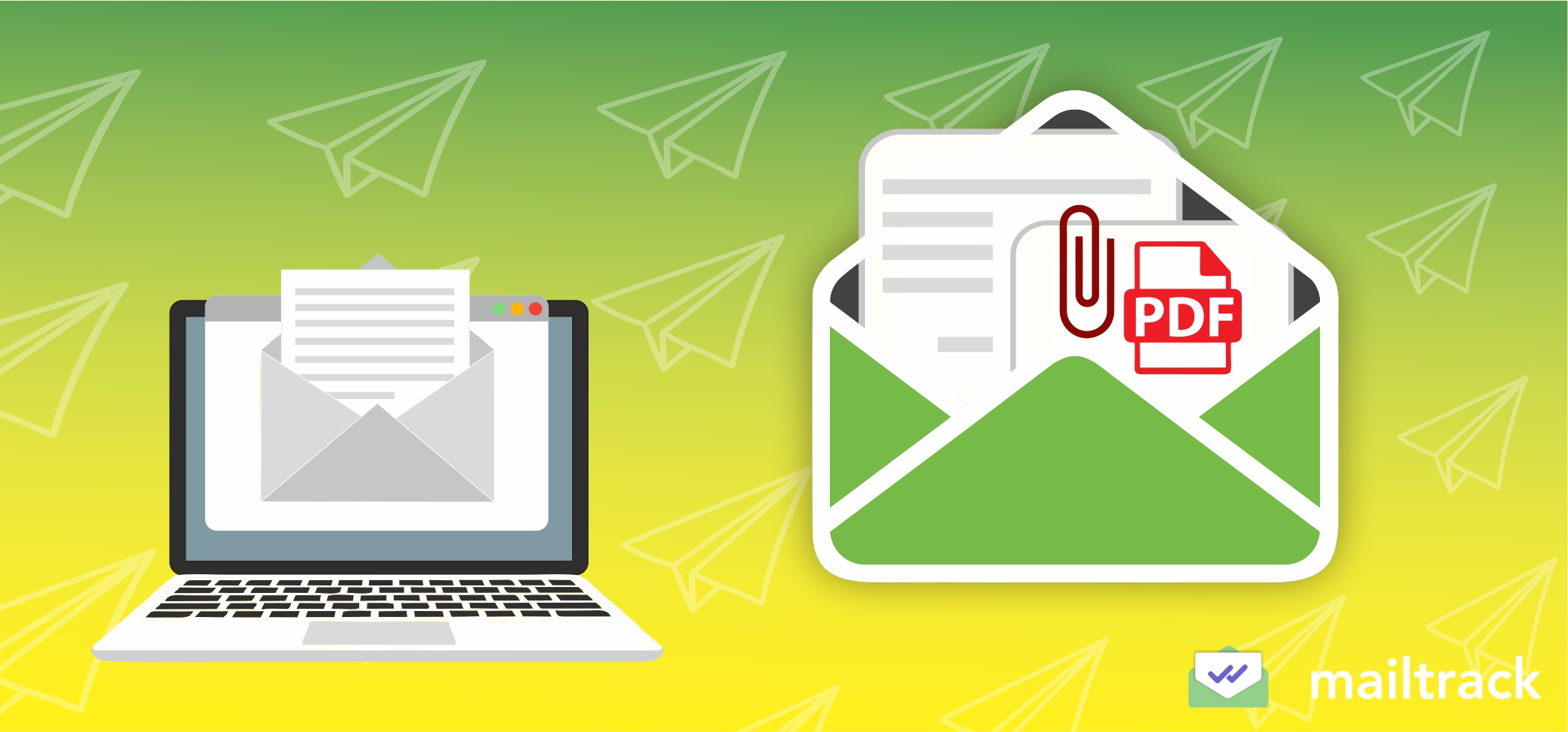
Mail merge is a productivity hack that makes it easy to personalize and send bulk emails, including those with PDF attachments.
You may need to send training materials to every student who registered for your webinar or send a brochure on your offering to prospects.
Your customers or recipients are more likely to engage with your mail and take your desired action when you personalize your correspondence.
Aside from personalization, mail merge provides a faster and more efficient way to send bulk emails with little to no human error.
There are multiple ways to mail merge PDF documents, including using Microsoft Word, Adobe Acrobat, Gmail, and Mailsuite. You can send a mail merge with a PDF or multiple PDFs using Mailsuite’s Mail Merge, with full PDF tracking and analytics. Each of these methods has its pros and cons.
In this article, we share step-by-step instructions for completing mail merge using the four methods above.
We’ll also compare the four methods and list their pros and cons to help you pick the best method for your needs.
Imagine you have ten customers, and you need to send them personalized emails thanking them for their patronage throughout the year and offering early discounts for the new year. Easy peasy! You draft the message in Microsoft Word or Google Docs.
You log into your Gmail account, copy and paste the message, flip to your customer Excel file, copy and change personal details like name and company name in the email text, and send. You do this for all ten customers. All in all, you spend about 30-60 minutes. “No problem,” you say to yourself.
Throughout the year, your number of customers grows from 10 to 50. “Surely, there are better ways of sending customized emails,” you tell yourself. That’s where mail merge comes in.
Once the number starts increasing, spending your precious time customizing and sending multiple emails would not be prudent.
Rather than sending a blanket statement to every member on your list, you can send emails with personal details like first and last names and information relevant to them. You can even send personalized PDF attachments like an invoice.
A mail merge does the work of copying and pasting, substituting the personal details you want to add to the document, and sending the email in one fell swoop. Mail merge helps you automate many steps in sending personalized bulk emails. Therefore, it is important to learn how to mail merge.
While mail merge can serve other purposes, our focus is on sending bulk personalized emails.
You can also use mail merge to print addresses and names on envelopes and labels, create personalized certificates, print paper letters, create directories, and more.
Below, we expound on some terms you’ll come across a lot in this article.
A data source or data file is a spreadsheet (Excel or Google Sheets), CSV file, or Outlook contact list that contains information on the group you want to personalize a document for.
We recommend using the first row as a simple and descriptive column header, like last name, first name, balance, or address. This makes mapping or substituting the merge fields straightforward (more on this later).
A merge document contains either the body of the email or the content of the PDF you want to send. Here’s an example of a mail merge template:
Thank you for supporting our businesses throughout 2022.
Our records show that you have an unused credit of [balance] in your account.
We recommend applying this credit to your next purchase during checkout.
We’ve attached a brochure of our new arrivals for your perusal.
Thank you for the opportunity to serve you!
Merge fields are placeholders for the personal details you want to insert.
You’re telling the tool that wherever you see [last name], fetch the value in the corresponding column from the data source and replace the merge field [last name] with the value in that customer’s row (like “Johnson” or “Brown”).
Different tools have how they represent merge fields. For example, some use >, *|last name|*, >, etc. Some also require you to leave the placeholder blank, but you’ll have to map the template document with the data source during setup.
For simplicity, we’ll use the [last name] format throughout this tutorial.
You’ll need the following to perform a PDF mail merge:
Using Word, there are two scenarios you can use mail merge for. You can send the same PDF file, without personalization, to everyone on your mailing list. In this case, you’re simply emailing the PDF as an attachment.
In the second instance, you’re performing a PDF mail merge wherein you create and send personalized PDF files to everyone on your mailing list.
Microsoft Word is capable of doing both, but not out-of-the-box. You must install an add-in to do so.
Let’s say you want to generate multiple invoices, certificates, or wedding invites and send them as PDF attachments to those on your mailing list. This is the best option to use.
Here’s how to complete a Word mail merge:
If you don’t have Word installed on your system, you can follow the steps in this YouTube video to install Microsoft Office on your device.
Open the merge document or create one from scratch. Note that this would be the content of the PDF file you want to send to your list. We’ll just copy the template we created above.
It may or may not include the merge field yet. You can always insert merge fields into your document at any point.
Switch to the “Mailings” tab of Word and click on “Select Recipients.” Three options will pop up: “Type a New List,” “Use an Existing List,” and “Choose from Outlook Contacts.”
These options are self-explanatory. We’ll choose the “Use an Existing List” because we already have our data source. Browse to where you saved the file and click “Open.”
You can also click the “Edit Recipient List” to refine the recipient list. However, we recommend doing this in Excel or Google Sheets before uploading the data source to Word. You can filter and extract the useful rows from a larger file into a new spreadsheet or tab.
Ensure your data source contains a column for the recipients’ email addresses.
Confirm if the details you want to personalize have been replaced with a merge field placeholder. For example, where you want the first and last name to be must have “Dear > >.”
To add a merge field to your document, place the cursor where you want the placeholder and click the “Insert Merge Field” button.
A dropdown menu will show all the columns in your data source. Choose the column you want to input as a merge field.
If you were going to send the attachment as a Word file (.Docx), you can simply click the “Finish and Merge” button to send the merged file without downloading any add-in.
But because we want to send the file as a PDF attachment, we’ll have to merge it to Adobe PDF. This option would only be available if you have Adobe Acrobat DC installed on your system. Adobe Acrobat DC is a paid tool.
If you don’t want to pay for Adobe Acrobat and you’re good with Macros, you can follow these steps. It requires no add-ins but it is a bit technical.
Alternatives to Adobe Acrobat DC are add-ins that require payment or may be unsafe for your system (some are not on the Microsoft Store).
Click on the “Merge to Adobe PDF” option. Choose records on the data source you want to send the PDF to. For example, rows 3-50. Otherwise, leave the default “All” setting checked.
Also, specify the file name (invoice, invite, rent receipt, etc.) for the PDF attachment. This is what the recipient will see when they open their email.
In the next window, tick the “Automatically send Adobe PDF files by email.”
The app should automatically detect the column storing the email addresses. It’s prudent to confirm to ensure this is accurate.
Enter your desired subject line. Note that it’ll be the same for all recipients using this method.
Type an email body message to accompany the PDF attachment. Click “OK” and choose the folder you want to store the PDFs that Adobe creates.
Send the email with Outlook. You’ll be prompted to create an email profile if you don’t have one yet.
Keep emails to 200 max when using Outlook to prevent the app from crashing before you complete the mail merge process.
You can also mail merge PDFs from Excel directly from the Adobe Acrobat app. However, note that this feature is not out-of-the-box. You’ll need to download the AutoMailMerge tool. It’s a paid tool.
This method is only applicable if you want to send the same PDF file, like a company brochure, to all email addresses on your list.
The same principles apply here. Prepare a spreadsheet with the details you require. Ensure there’s a column with the recipient’s email address.
Click “Plug-ins” then “Mail Merge” from the menu to launch AutoMailMerge.
Click “Edit Settings” to turn on the mail merge wizard. Follow the prompts to choose the data file you created above. You may need to specify the exact sheet if there are multiple sheets in the file.
Next, click on “Select Email Options.” Ensure you tick the “Send emails to the recipients” option. Also, select the email address column under the “Data source field to use for email address.”
Fill the “Message” field with the body text for your email. In the same vein, enter a meaningful subject line.
Ensure you put the right merge field or field name in the body text if you want to personalize the email body. Click “Next” to continue the process.
Adobe Acrobat will send the emails with your default email client. Untick the “Use simple MAPI protocol” box if you’re using a Windows device. You won’t need to confirm each email.
Mail merge became an in-built feature of Gmail in 2023. It’s much easier to perform a mail merge in Gmail than the previous methods we discussed. However, there are certain limitations to be aware of, including:
1. Mail merge is only available to Gmail subscribers on the following plan:
Only Business Standard and Business Plus plans can perform a mail merge to external recipients by default. You should see the mail merge icon next to the “To:” line if you can perform a mail merge.
2. You can only personalize the body of the email. All recipients will get the same attachment.
The only workaround is to create the individual PDFs, upload them to Drive, and provide a link to the document in the spreadsheet. But that is a convoluted approach and may yield tacky results. It’s also prone to human error – You don’t want to send the wrong attachment on accident!
If you have any of the editions above, here’s how to manually send a mail merge document.
Open Gmail and click the “Compose” button. Click the icon next to the “To:” line and then start the mail merge operation by checking the “Mail merge” option that pops up.
You can simply copy and paste the email address of all the recipients you’re targeting in the “To:” space. Another option is to choose recipients from a precompiled contact list in your Gmail account.
We, however, recommend importing a list from a Google Sheet file. Click the icon again and click the “Add from a spreadsheet” option.
In preparing your data source for mail merge in Gmail, ensure that the contact information is in the first tab of the spreadsheet.
You can copy and paste your desired text into the message box. Wherever you want to add a merge field, start by typing “@,” and a list of available merge tags will appear.
Attach the PDF file in the body of the mail. Every recipient will get the same copy rather than personalized PDF attachments.
Note that this method can be expensive for your Google storage space. You can easily use 5GB of space by sending a 5MB file to 100 recipients.
The alternative is to save the files in Google Drive and convert uploaded files to links you can easily add to your message.
Press “Send” to complete the operation.
The most efficient and value-adding way to mail merge a PDF document is with Mailsuite. Mailsuite is a third-party mail merge extension that can do more than send bulk emails.
This method fills the gaps and works where other tools are limited. Here’s how to perform a mail merge with a PDF attachment using Mailsuite.
Visit the Google Chrome Store. Click the “Add to Chrome” to install the extension.
Once the installation is done, a pop-up window will appear for you to connect Mailsuite to your Google account.
Click “Connect with Google” and follow the prompts, including entering your Gmail password, to link the two apps.
Start a new email draft by clicking the “Compose” button. Click “Campaign” next to the “To:” line to activate mail merge.
Click “Personalize campaign” to populate the “Recipients” box by uploading a Google Sheet data source.
Enter your desired text into the message box. Personalize the message with merge tags or fields in their appropriate locations. Mailsuite uses “>” to encase merge fields.
Click the “PDF” button just beside the “Continue” button to select the document(s) you would like to attach. From the ensuing window, choose the files and update the “Access Control” settings as required.
You can make the attachment downloadable or not, and equally stipulate when the document expires if you wish.
If you need to attach multiple PDF files, you must add them one after the other by clicking the “PDF” button every time you need to add a new file.
Unless absolutely necessary, we recommend limiting attachments to one to avoid being filtered out by spam systems. Once the file has been attached, click “Continue.”
The next window shows you a summary of the campaign, including the number of recipients and several notification options. You can alter these notification options.
You can send a preview email to yourself to verify that everything is accurate and as intended. When you confirm the accuracy of the email, hit “Send Campaign” to complete the mail merge process.
| Tool | PDF and email tracking and notifications | Customizable subject line | Cost | Ease of use | Schedule Send |
| Mailsuite | Tracks clicks, open rate, and other actions like when a recipient opens the PDF multiple times or after a long time. | Yes | Cheaper than other tools and perfect for small business owners or marketers without big budgets. Mail merge is only available on the Advanced plan ($6 per user per month) | Super easy and intuitive to use all without leaving Gmail. | Yes |
| Word | No | No | Yearly Microsoft 365 subscription. Starts at $70 per year. | Requires tools like pdf machine mail merge wizard that have been deprecated by Google. This method also requires some familiarity with email technology like SMTP and MAPI. Also, it involves tedious back and forth between Word, Excel, and Outlook. | No |
| Adobe Acrobat | No | No | Paid tool and also requires paid add-ins. Pricing starts at $14 per month. | Requires an add-in, which adds an extra layer of complexity. | No |
| Manually with Gmail | No | No | Free but only available to select paid subscribers. Gmail has tiered restrictions with mail merge, too. | Easy to use but less flexible with merge data placements. | No |
As a small business owner or email marketer already juggling multiple tasks, manually sending bulk emails is a waste of your precious time. Mail merge is a must-know productivity hack.
You can use Mailsuite, MS Word, and Adobe Acrobat for a mail merge to PDF. You can also perform mail merge manually in Gmail if you’re on one of the approved plans.
Mailsuite offers the best option out of the lot, not just for the ease and customizable options available, but because it has more functionality.
Through PDF tracking and notification, you can gain insight into how your recipients interact with your email and react as necessary. This makes it more than a mail merge tool.
Read more about mail merge: